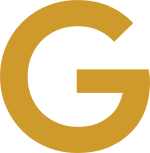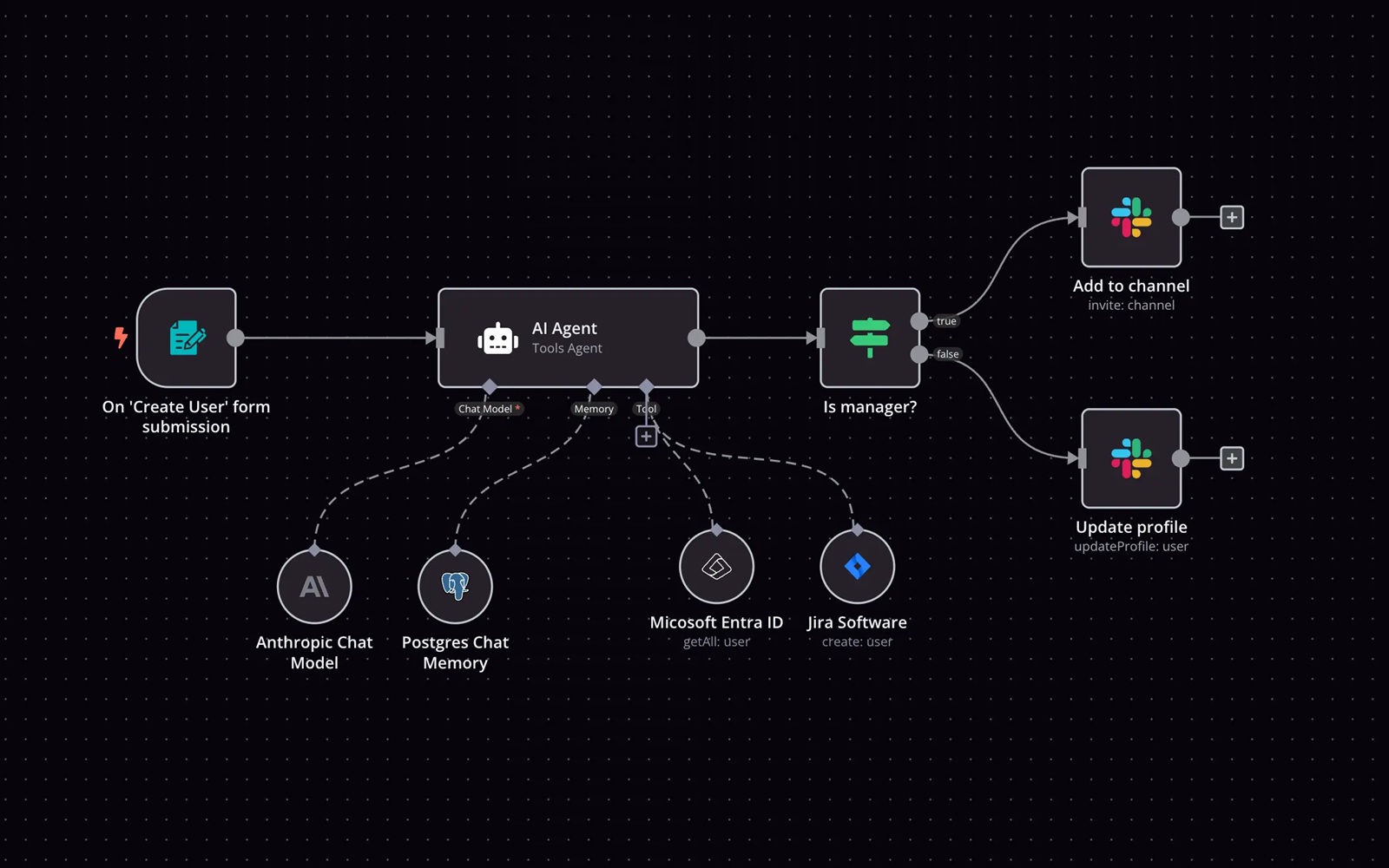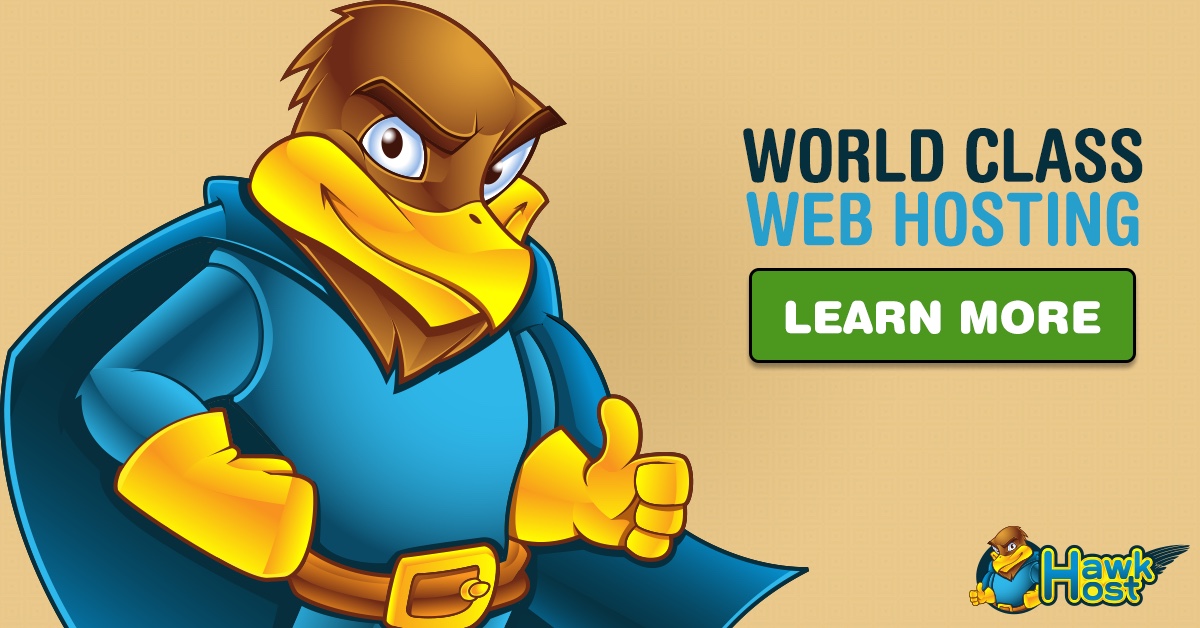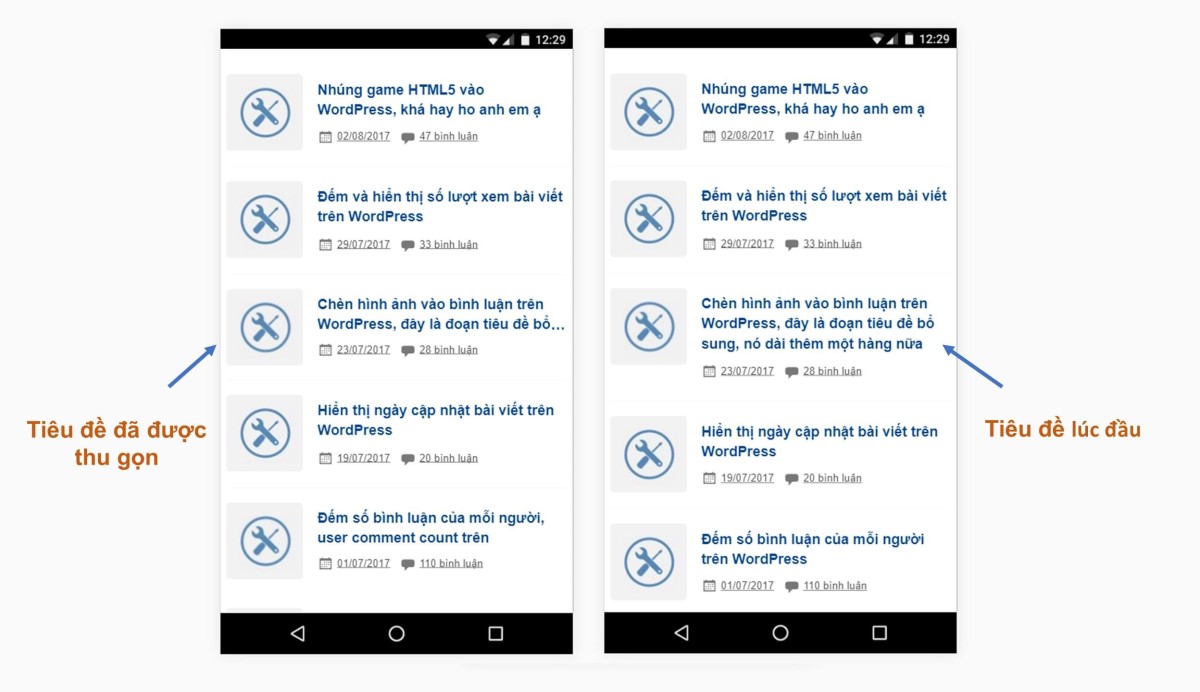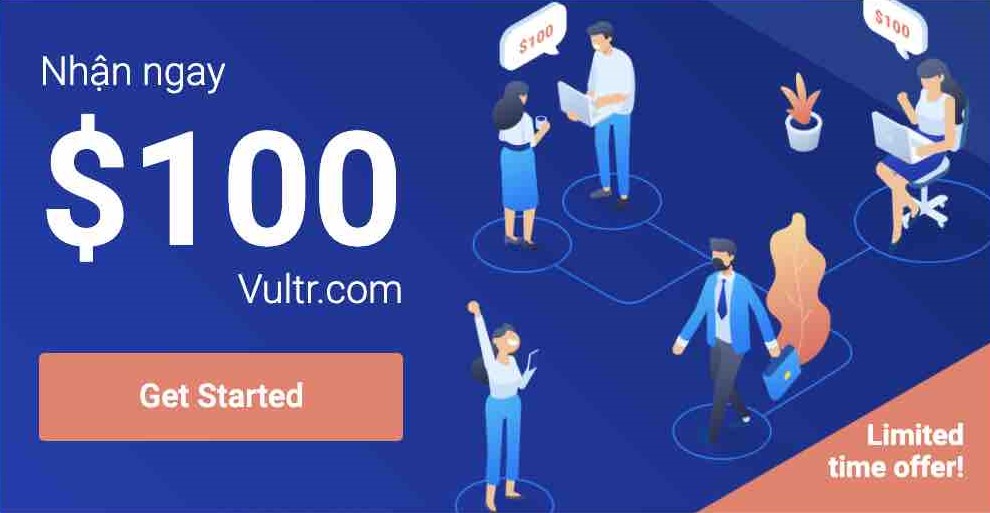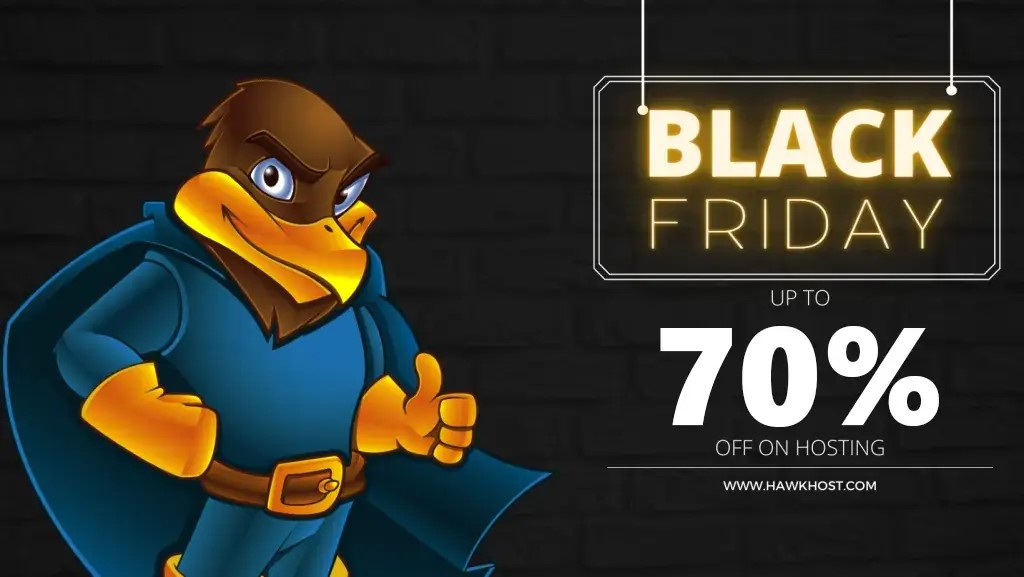Bạn có thấy lỗi 503 Service Unavailable trong WordPress không? Vấn đề với 503 error là nó không đưa ra manh mối nào về nguyên nhân gây ra nó, điều này sẽ khiến bạn cực kỳ bực bội cho người mới bắt đầu. Trong bài viết này, chúng tôi sẽ hướng dẫn bạn cách khắc phục lỗi 503 Service Unavailable trong WordPress.
Điều gì gây ra lỗi 503 Service Unavailable trong WordPress?
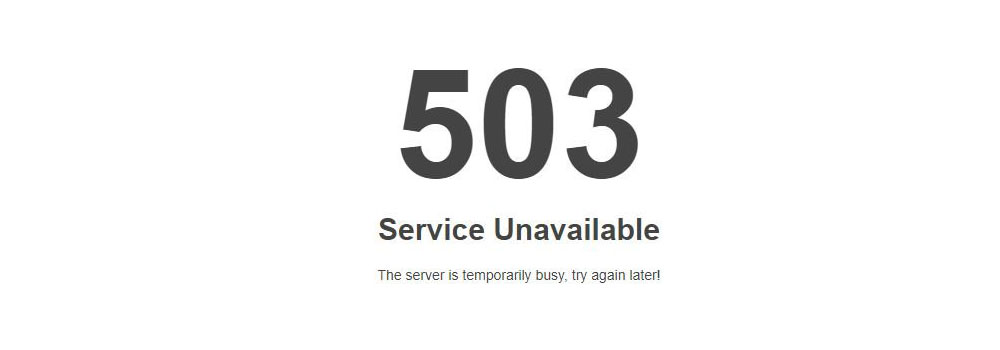
Tất cả Hosting WordPress các công ty Web Hosting cung cấp số lượng tài nguyên cố định cho mỗi tài khoản lưu trữ. Đối với các trang web trên Shared Hosting, giới hạn này không thể xử lý việc sử dụng nhiều tài nguyên máy chủ.
Lỗi dịch vụ 503 không khả dụng xảy ra khi máy chủ web của bạn không thể nhận được phản hồi thích hợp từ tập lệnh PHP. Tập lệnh PHP này có thể là một plugin WordPress, một chủ đề hoặc một đoạn mã tùy chỉnh hoạt động sai.
Nếu lỗi là do sử dụng nhiều, trục trặc máy chủ hoặc tấn công DDoS, thì nó có thể tự động biến mất sau vài phút.
Tuy nhiên, nếu nó được gây ra bởi mã xấu trên trang web của bạn, thì nó sẽ tiếp tục xảy ra trừ khi bạn tìm thấy và vô hiệu hóa mã gây ra nó.
Điều đó đang được nói, chúng ta hãy xem cách dễ dàng sửa lỗi không khả dụng của dịch vụ 503 trong WordPress.
Sửa lỗi 503 Service Unavailable trong WordPress
Như chúng tôi đã đề cập ở trên rằng lỗi này là do máy chủ web của bạn không thể nhận được phản hồi thích hợp từ tập lệnh PHP chạy trong nền.
Để khắc phục, chúng tôi sẽ vô hiệu hóa từng tập lệnh PHP không cần thiết cho đến khi lỗi được giải quyết.
Hãy bắt đầu nào.
Hủy kích hoạt tất cả các Plugin WordPress

Tất cả các plugin WordPress của bạn là các tập lệnh PHP, vì vậy trước tiên bạn cần hủy kích hoạt tất cả các plugin WordPress của mình.
Vì bạn không thể đăng nhập vào bảng điều khiển WordPress của mình do lỗi 503, bạn sẽ cần kết nối với trang web của mình bằng ứng dụng Client FTP hoặc File Manager trong cPanel. Sau khi kết nối, hãy chuyển đến thư mục /wp-content/ và đổi tên thư mục plugins thành plugins-old.
Tiếp theo, bạn cần tạo một thư mục mới và đặt tên cho nó là plugin.
Bây giờ bạn cần truy cập trang web WordPress của mình để xem liệu điều này có giải quyết được lỗi hay không.
Nếu có, thì điều này có nghĩa là một plugin được cài đặt trên trang web của bạn đã gây ra lỗi. Các bước trên đã vô hiệu hóa tất cả các plugin WordPress.
Để tìm ra plugin nào đã gây ra sự cố, bạn cần chuyển trở lại ứng dụng Client FTP hoặc File Manager của mình trong cPanel. Tiếp theo, bạn cần vào thư mục /wp-content/ và xóa thư mục plugin trống vừa tạo.
Sau đó, bạn cần đổi tên thư mục plugins-old thành plugin. Điều này sẽ làm cho tất cả các plugin đã cài đặt trước đó của bạn có sẵn cho WordPress. Tuy nhiên, các plugin này sẽ vẫn bị vô hiệu hóa.
Bạn cần truy cập khu vực quản trị WordPress và sau đó truy cập trang plugin. Bạn có thể kích hoạt từng plugin của mình và truy cập các trang khác nhau trên trang web của mình sau khi kích hoạt từng plugin. Tiếp tục làm điều đó cho đến khi bạn tìm thấy plugin gây ra lỗi 503.
Nếu bước này giải quyết được sự cố của bạn, bạn không cần phải làm theo các hướng dẫn còn lại trên trang này. Nếu không, bạn có thể chuyển sang bước tiếp theo.
Chuyển sang Theme WordPress mặc định
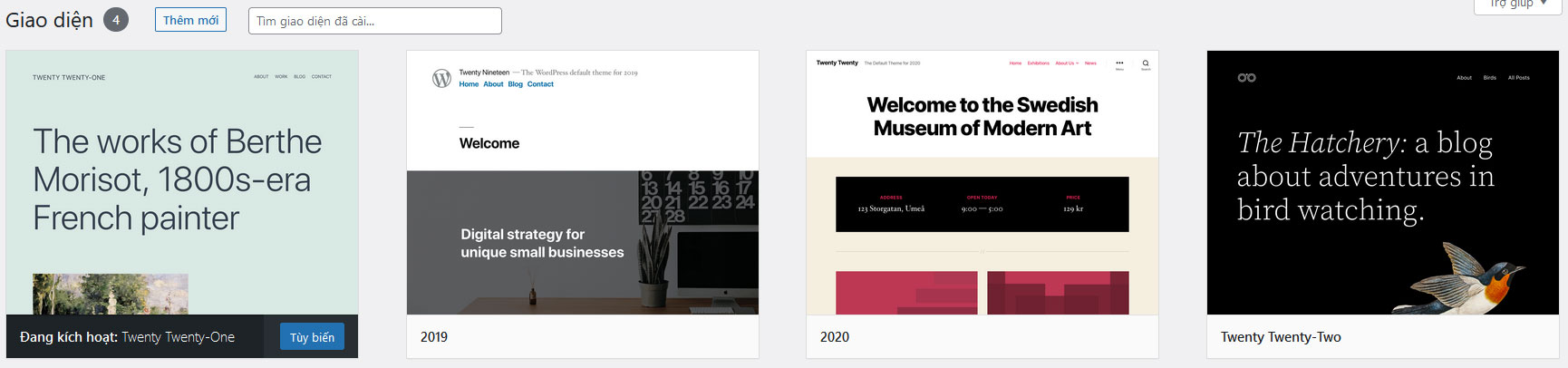
Nếu việc hủy kích hoạt các plugin không giải quyết được vấn đề, thì bước tiếp theo sẽ là chuyển sang mặc định WordPress chủ đề. Thao tác này sẽ hủy kích hoạt chủ đề WordPress hiện tại của bạn.
Trước tiên, bạn cần kết nối với trang web WordPress của mình bằng ứng dụng Client FTP hoặc File Manager trong cPanel. Sau khi kết nối, hãy chuyển đến thư mục /wp-content/themes/.
Tìm chủ đề WordPress hiện đang hoạt động của bạn và tải xuống máy tính của bạn để sao lưu.
Sau khi tải xuống chủ đề, bạn có thể tiếp tục và xóa chủ đề đó khỏi trang web của mình
Bây giờ, nếu bạn đã cài đặt một theme mặc định như Twenty Seventeen hoặc Twenty Sixteen, thì nó sẽ tự động được kích hoạt. Nếu không, thì bạn có thể tiếp tục và cài đặt một theme wordpress khác trên trang web của mình.
Kiểm tra kỹ lưỡng trang web của bạn để đảm bảo rằng lỗi không khả dụng của dịch vụ 503 đã được giải quyết.
Tạm thời vô hiệu hóa Mạng phân phối nội dung (CDN) của bạn
Đôi khi, lỗi 503 có thể là do trang web của bạn đang thêm vào Mạng phân phối nội dung (CDN). Quá trình này khác nhau tùy thuộc vào CDN bạn đang sử dụng. Ví dụ như Cloudflare khi bạn thiết lập tên miền trên đó sẽ có khoản thời gian delay hoặc thậm chí xảy ra lỗi 503 nếu bạn cấu hình chưa đúng. Để xác định nguyên nhân hãy tạm thời tắt CDN bằng cách vào Cloudflare => Tên Miền => DNS => Chọn bản ghi A => Chuyển màu vàng sang xám.
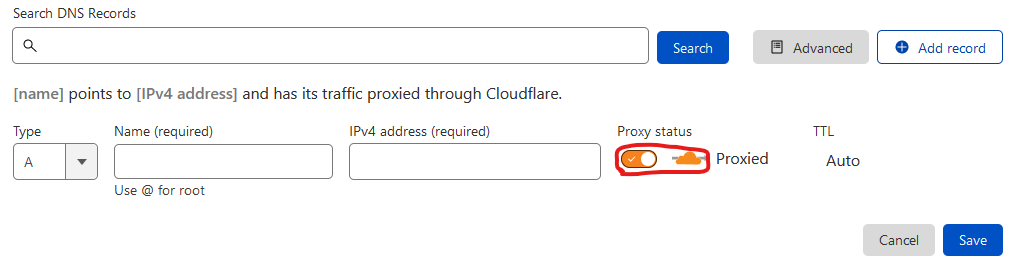
Nếu bạn không sử dụng CDN hoặc bạn không thể tạm dừng dịch vụ của mình, vẫn có các cách khác để khắc phục sự cố.
Tăng cấu hình Hosting của bạn
Nếu lỗi 503 vẫn còn, vấn đề thường khan hiếm tài nguyên máy chủ. Bạn có thể liên hệ với nhà cung cấp hosting đang dùng kiểm tra xem có phải vì cấu hình hosting không đáp ứng đủ website hoạt động? Nếu đúng vậy hãy thử nâng cấp gói hosting lên cao hơn xem liệu điều đó có khắc phục được sự cố.
Việc nâng cấp hosting của bạn là một quyết định có thể tốn kém hơn. Nên hãy liên hệ với nhà cung cấp Hosting của bạn vì họ có thể xác định chính xác nguyên nhân gây ra sự cố về lỗi 503, mọi thứ sẽ ổn thôi.
Website đang bị tấn công DDos
Lỗi 503 về cơ bản là một dấu hiệu cho thấy máy chủ của trang web đã bị quá tải tạm thời (hoặc đôi khi là bảo trì có chủ đích). Một cuộc tấn công DDoS (viết tắt của Distributed Denial of Service) là khi một bên độc hại tràn ngập băng thông hoặc tài nguyên của một hệ thống, điều này có thể khiến website của bạn không thể phản hồi kịp thời sẽ dẫn tới bị sập, mọi thứ chỉ dùng lại bình thường khi họ ngừng tấn công hoặc bạn phải liên hệ nhà cung cấp hosting để được hỗ trợ cụ thể.
Kết luận
Nếu cả phương pháp đều không giải quyết được lỗi, thì bạn có thể thực hiện các bước sau:
Phương án cuối cùng, bạn có thể cài đặt lại WordPress bằng một bản sao mới.
Chúng tôi hy vọng bài viết này đã giúp bạn tìm hiểu cách khắc phục lỗi 503 Service Unavailable trong WordPress. Bạn cũng có thể muốn xem danh sách cuối cùng của chúng tôi về các lỗi WordPress phổ biến nhất và cách khắc phục chúng.