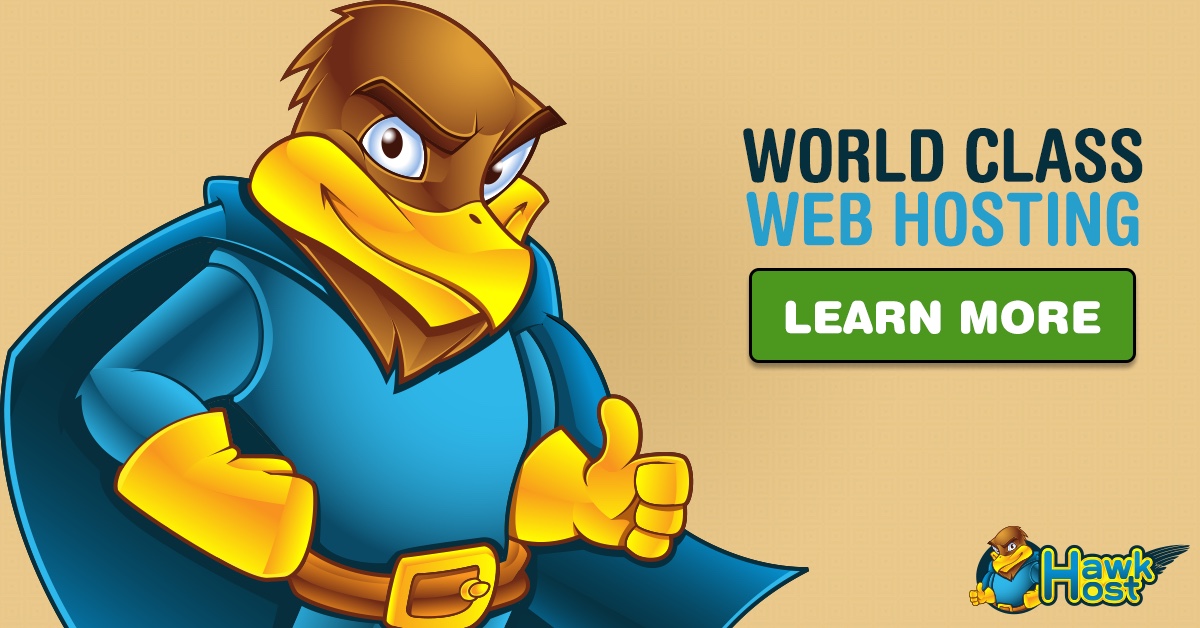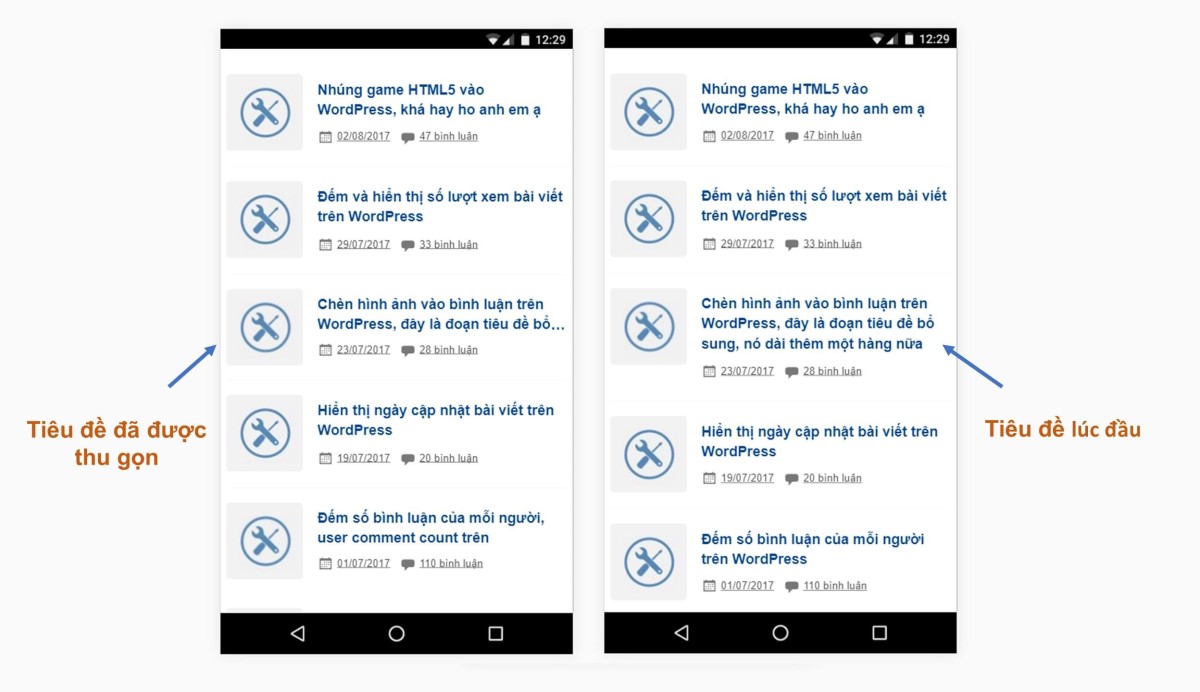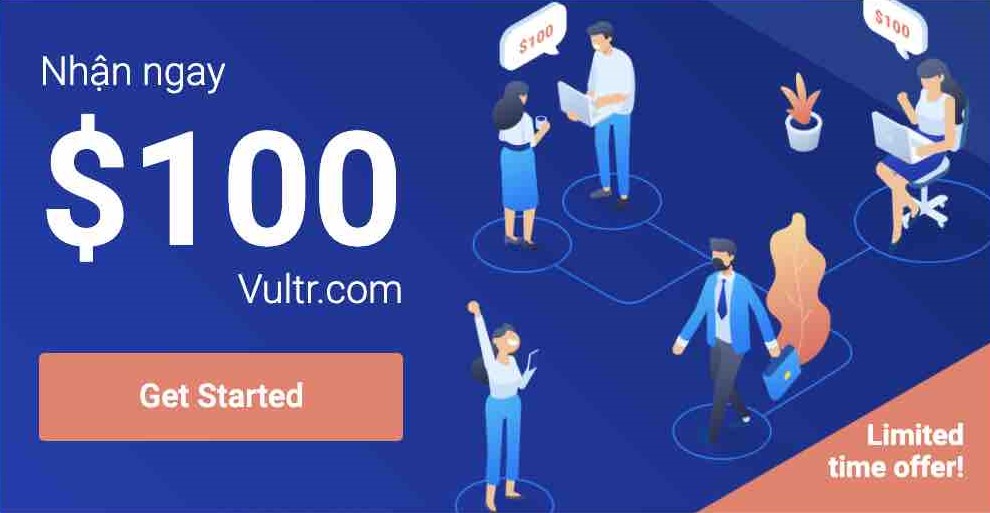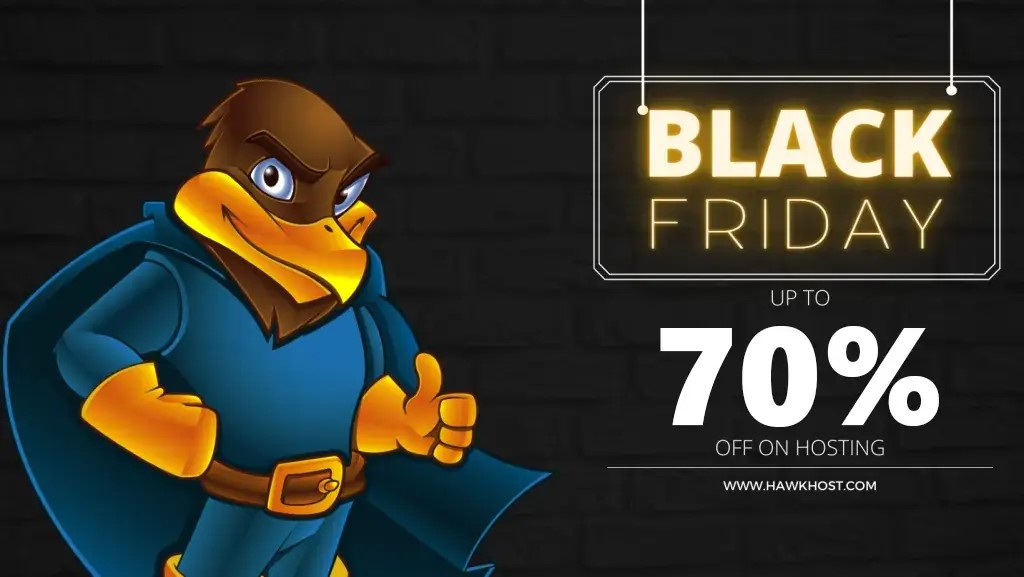Chào các bạn, trong bài viết này mình sẽ hướng dẫn cài đặt VPS Vultr và sử dụng VPS của Vultr một cách chi tiết nhất cho các bạn mới bắt đầu làm quen với VPS.
I. Giới thiệu về Vultr
1. Vultr là gì?
Vultr là nhà cung cấp VPS Server, Cloud Server nổi tiếng đã và đang được nhiều web/blog lớn trong và ngoài nước tin tưởng sử dụng. VPS Vultr không chỉ được tin dùng bởi chất lượng tốt, uptime cao mà nó còn được nhiều người dùng bởi VPS Vultr có mức giá khá rẻ và luôn có nhiều Vultr Coupon khuyến mại và mã giảm giá cho người đăng ký.

Với mức giá cho gói thấp nhất chỉ 5$/tháng bạn sở hữu ngay 1 VPS có cấu hình 1Gb RAM, 25Gb SSD, 1000Gb băng thông hoặc là gói 6$/tháng bạn sở hữu ngay 1 VPS có cấu hình 1Gb RAM, 32Gb SSD NVME, 1000Gb băng thông thì quả thật là rất rẻ và rất đáng dùng. Mình có xem qua nhiều nhà cung cấp khác thì không nhà cung cấp VPS nào dám để mức giá và cấu hình tương đương như vậy.
Xem thêm: Vultr Coupon Code mới nhất
Server của Vultr thì được đặt ở mọi nơi trên thế giới như Mỹ, châu Âu, châu Á, Australia. Đặc biệt là Vultr có server ở Singapore và Nhật Bản nên tốc độc truy cập tại Việt Nam cũng rất nhanh chóng.
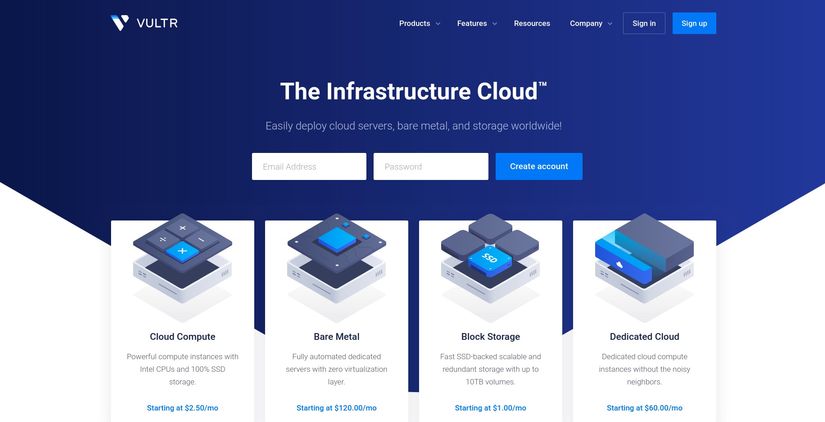
2. Điều kiện để sử dụng dịch vụ của Vultr
Để sử dụng được dịch vụ VPS của Vultr, bạn cần đăng ký một tài khoản để sử dụng. Và thực hiện thanh toán đối với họ
Thanh toán: Hiện tại Vultr hỗ trợ khá nhiều hình thức thanh toán khác nhau
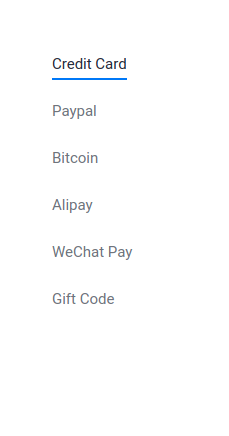
Nhưng phổ biến nhất là dùng Credit và Paypal để thanh toán.
II. Hướng dẫn cài đặt VPS Vultr
Sau khi bạn đã tạo được một tài khoản và setting một hình thức thanh toán với Vultr, thì chúng ta hoàn toàn có thể sử dụng dịch vụ của Vultr. Các bước tạo một VPS trên vultr
Bước 1
Click vào Products. Sau đó chọn biểu tượng dấu + để khởi tạo một vps mới

Bước 2
Tiến hành lựa chọn các thông số, cài đặt cho VPS:
Chọn server: Bạn có thể chọn Cloud computer (sử dụng ổ cứng SSD) hoặc High Frequency Compute (sử dụng ổ NVME)
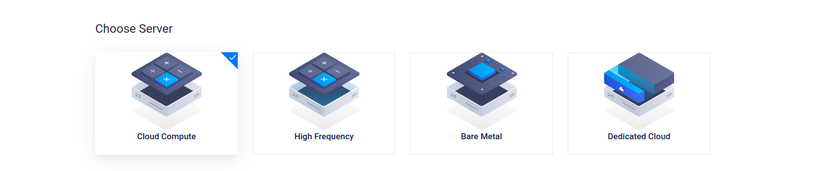
Chọn Server Location: Mình hay chọn Tokyo (vì nó khá gần Việt Nam mình) hoặc bạn cũng có thể chọn Singapore tốc độ về Việt nam cũng khá nhanh.
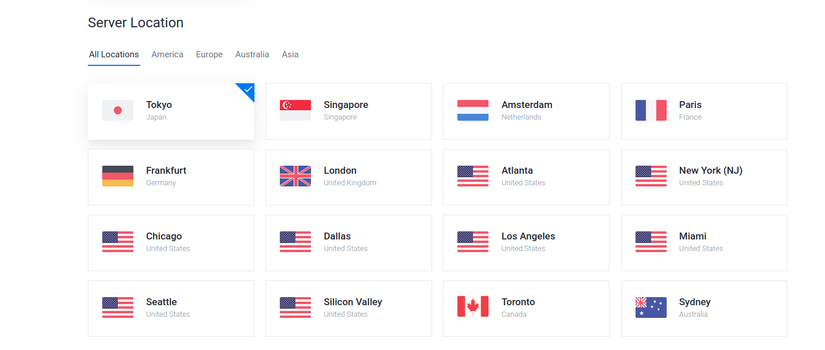
Chọn Server Type: Bạn hiểu đại khái là bạn đang chọn hệ điều hành và cách cài hệ điều hành cho VPS của bạn. Như mình thì thường hay chọn Centos 7
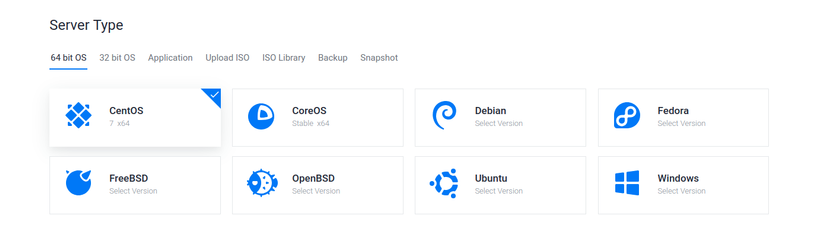
Chọn Server Size: Tùy chọn vào yêu cầu về hệ thống của các bạn mà chọn loại phù hợp
Additional Features, Startup Script, SSH Keys: Bạn có thể setting hoặc không
Server Hostname & Label: Điền hostname và label bạn muốn đặt
Bước 3
Cuối cùng nhấn Deploy Now và chờ đợi quá trình install hoàn tất
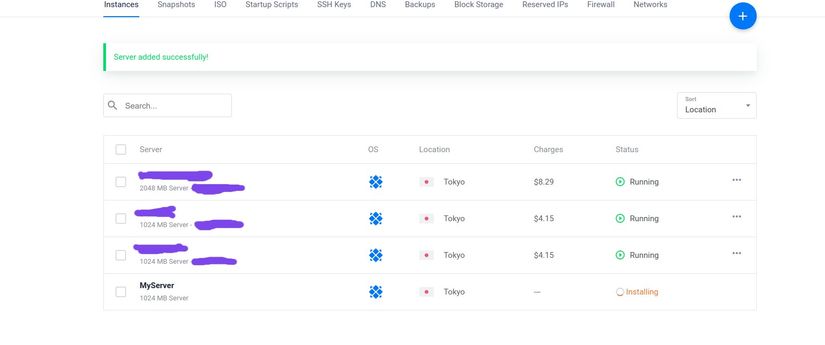
Sau khi quá trình cài đặt hoàn tất. Bạn có thể vào detail mà server mình đã cài. Trong đó chứa thông tin đăng nhập để bạn ssh vào server.
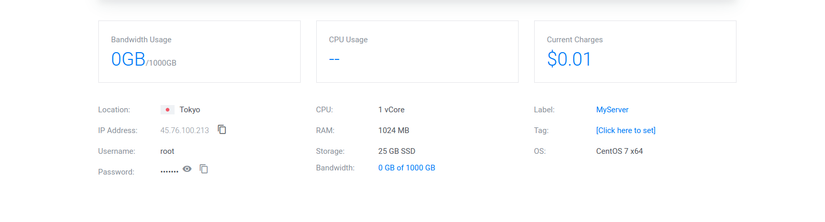
Đối với các bạn dev làm mảng thiết kế website và server sẽ không còn lạ lẫm với việc thao tác với VPS hoặc server nữa rồi nhỉ.
III. Tính năng Snapshot trong Vultr
Đây là một tính năng khá thú vị và mình cũng hay dùng trong lúc cài đặt VPS ở Vultr.
Có một vấn đề đặt ra như này: Mình thường cần phải tạo khá nhiều vps cho các hệ thống mình làm. Ví dụ cứ mỗi một con outsource mình cần phải tạo 1 cái vps cho khách hàng, dẫn tới mình cứ phải lặp đi lặp lại thao tác cài đặt vps như vậy.
Nếu chỉ cần cài vps không thôi thì không sao, quan trọng mình cần phải cài đặt môi trường rồi các thứ cần thiết khác ví dụ như JDK, mysql, nodejs, setting firewall,…. Có khi cài xong tất tần tật cũng gần tiếng.
Vậy thay vì mình phải cài đi cài lại nhiều lần như vậy, thì mình tạo ra 1 bản snapshot, giống như 1 bản sao chép toàn bộ các cài đặt cơ bản của vps đó. Giờ khi tạo mới 1 vps. Mình chỉ cần đổ toàn bộ sao chép như trên vào vps là xong. Việc còn lại là để hệ thống tự làm.
Tiếp theo chúng ta sẽ đi vào chi tiết các tạo và sử dụng snapshot nhé:
1. Tạo snapshot
Bạn vào detail của một con VPS chọn tab Snapshots

Điền tên và click Take Snapshot
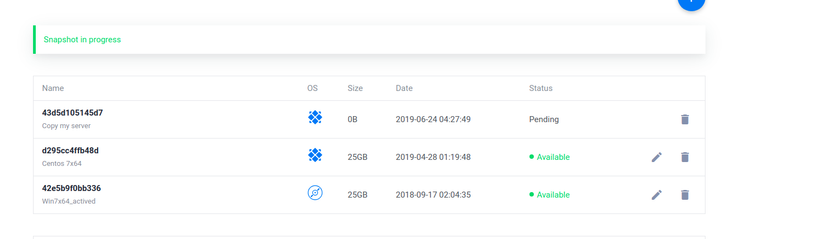
Bạn đợi cho đến khi quá trình hoàn tất là xong
2. Sử dụng snapshot
Ở bước chọn Server Type của quá trình tạo vps. Thay vì chọn 64 bit OS bạn chọn tab Snapshot
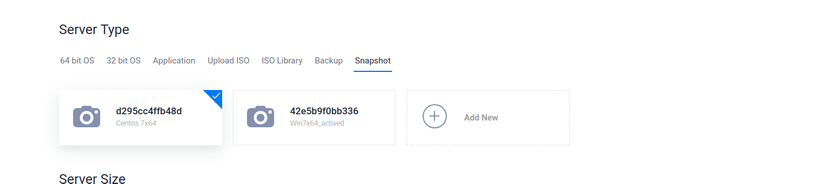
Rồi chọn snapshot mà bạn muốn restore là xong. Các bước khác làm tương tự như thường.
Như vậy mình vừa chia sẻ các bạn cách tạo VPS Vultr và cách sử dụng tính năng Snapshot của Vultr. Nếu các bạn có thắc mắc gì thì hãy để lại bình luận ở bên dưới nhé.
Ngoài ra mình có hỗ trợ cài đặt DirectAdmin cho VPS giá 300k/lần.
Các bạn có thể liên hệ qua Fanpage Giáp Phạm để biết thêm chi tiết nhé.