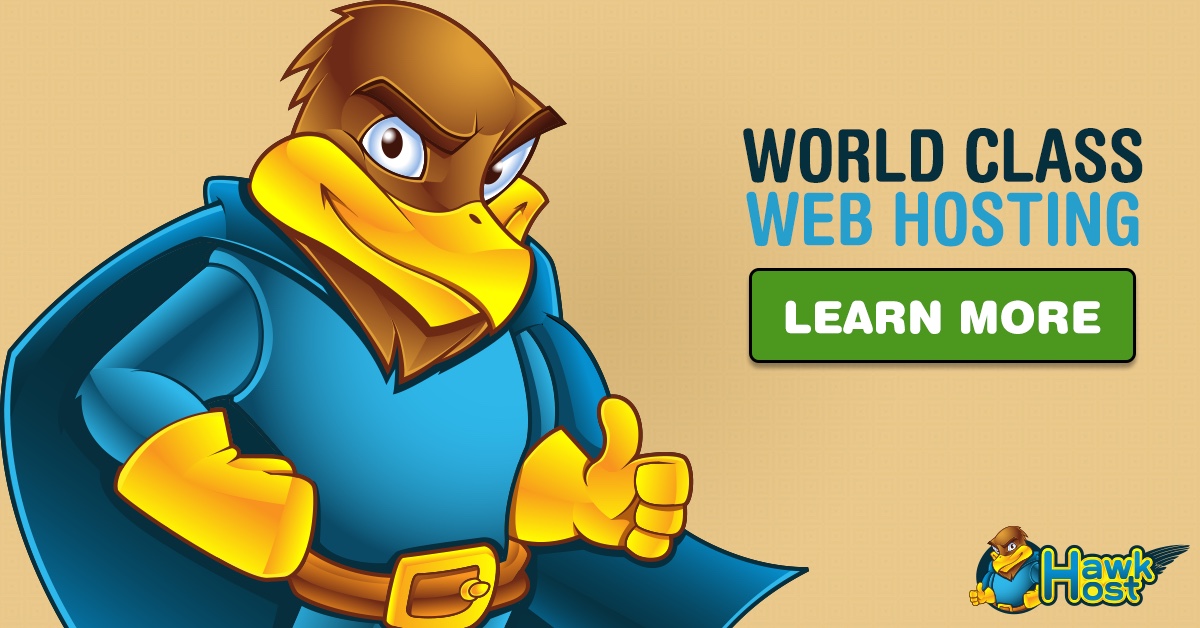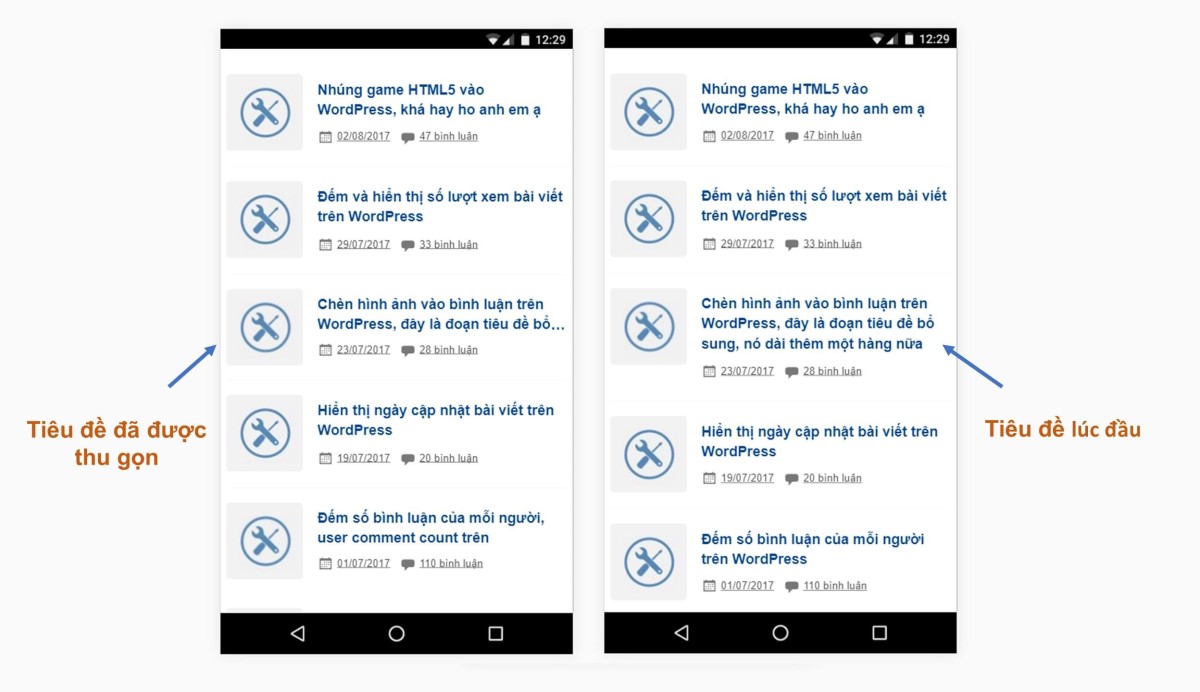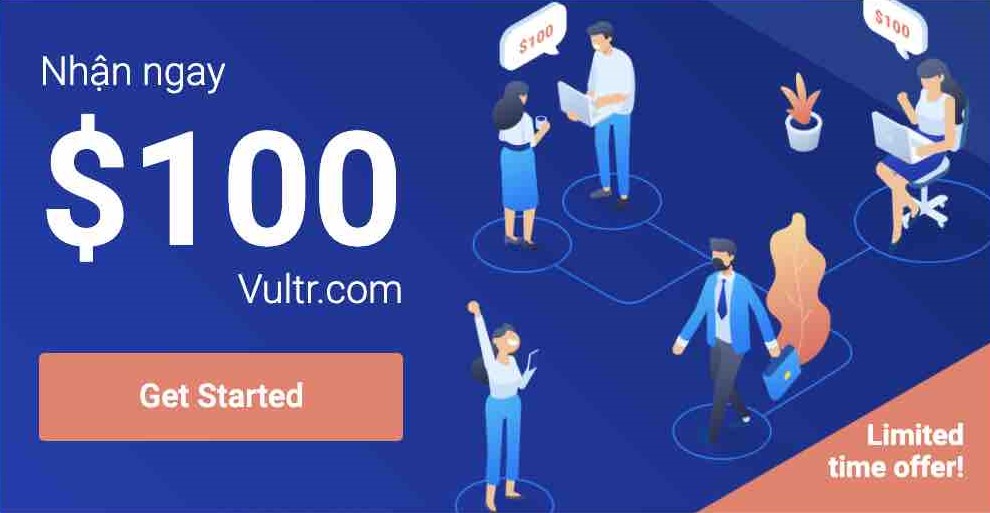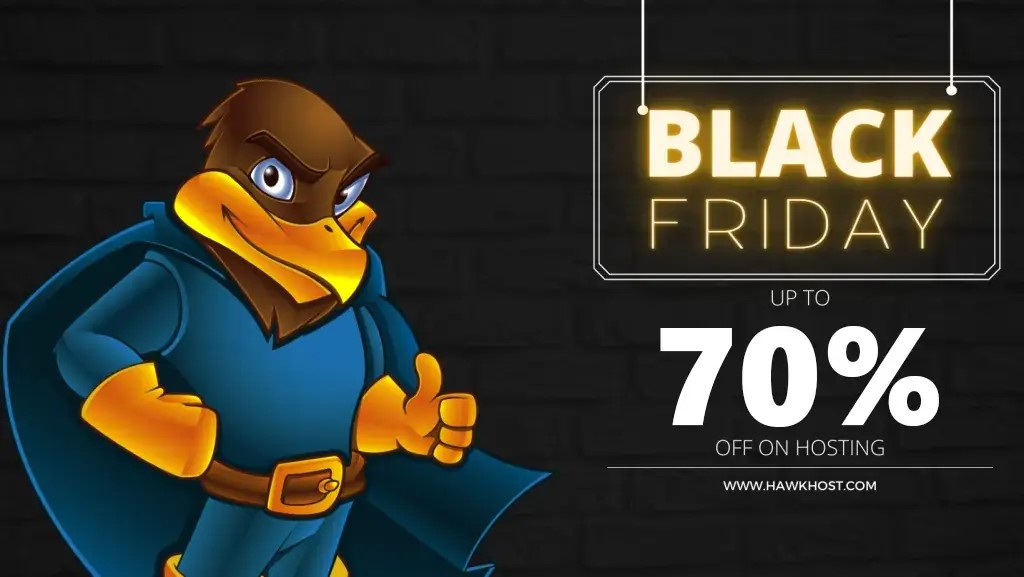Chào các bạn, trong bài viết này mình sẽ hướng dẫn cài đặt Windows trên VPS và sử dụng VPS của Vultr một cách chi tiết nhất cho các bạn mới bắt đầu làm quen với VPS cũng như các bạn muốn cài đặt Windows cho VPS nhưng lại chưa biết cách.

Bài viết sẽ hướng dẫn các bạn cài đặt Windows 2008 cho VPS, mình sẽ hướng dẫn các bạn cài đặt Win 7,8,10 trong các bài viết khác, quy trình thì không có nhiều khác biệt lắm. Bắt đầu thôi !!!
1. Giới Thiệu Về VPS
Có thể hiểu đơn giản VPS là một máy tính ảo đặt tại các nơi khác nhau trên thế giới, nó cũng tương tự như các máy tính laptop và máy tính để bàn thông thường. Ưu điểm của VPS là hoạt động liên tục 24/24 và có tốc độ Internet rất cao.
VPS đặt ở xa nên muốn sử dụng nó phải thông qua công cụ Remote Desktop Connection, công cụ này có sẵn trên hệ điều Windows. Mình sẽ hướng dẫn các bạn sử dụng trong phần sau của bài viết này.
2. Vì sao nên sử dụng VPS của Vultr?
Thuê theo giờ: Dùng bao nhiêu trả bấy nhiêu, không dùng nữa thì hủy sẽ không tính thêm tiền.
Cài Win bằng File ISO miễn phí: Bạn có thể cài win bằng cách upload file ISO của bất kỳ hệ điều hành nào, việc này hoàn toàn miễn phí (các nhà cung cấp khác sẽ tính thêm phí)
Cấu hình cao nhưng chi phí thấp: Chỉ với $3.5/tháng ($0.005/giờ) là các bạn có 1 VPS 512 MB RAM, ổ cứng 10 GB).
Luôn có khuyến mãi: Hiện tại Vultr đang có khuyến mại tặng 100$ cho tài khoản mới. Mời bạn xem chi tiết bài viết khuyến mại Vultr 100$
3. Hướng dẫn tạo tài khoản VPS miễn phí tại Vultr
Vultr thường xuyên có chương trình khuyến mãi cho tài khoản mới để dùng thử các dịch vụ VPS của họ.
Để tạo tài khoản tại Vultr thì các bạn cần có tài khoản Paypal hoặc thẻ VISA/Master Card.
A. Tạo tài khoản VPS tại Vultr
Bước 1: Tạo tài khoản VPS Vultr.
Bước 2: Nhấp vào Create Account và điền thông tin của các bạn vào.
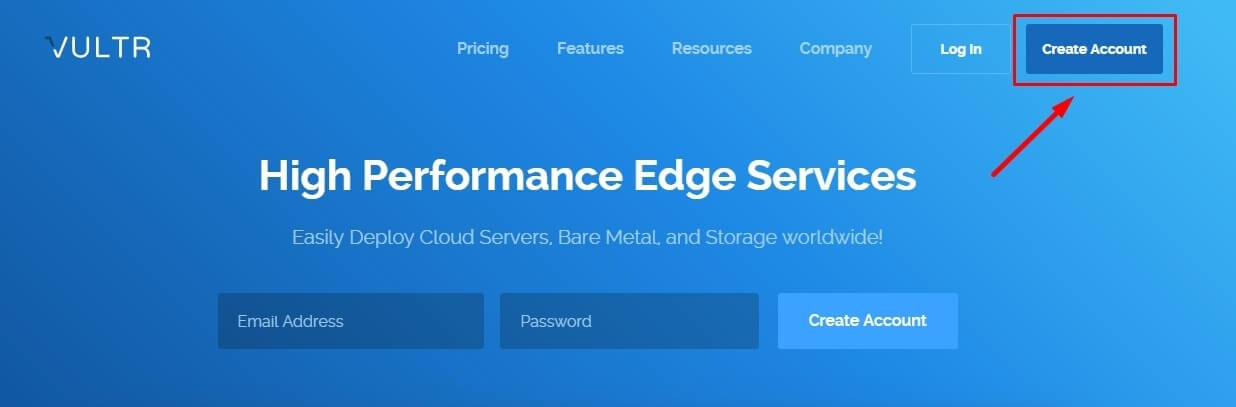
Bước 3: Đăng nhập vào tài khoản vừa tạo, vào phần Billing, tại đây sẽ hiển thị phần điền thông tin thanh toán bằng thẻ Credit Card và Paypal, các bạn đăng ký một trong hai cách điều được.
Ở khuôn khổ bài viết này mình sẽ hướng dẫn 2 cách trên, còn một số hình thức đăng ký khác các bạn có thể tìm hiểu thêm.
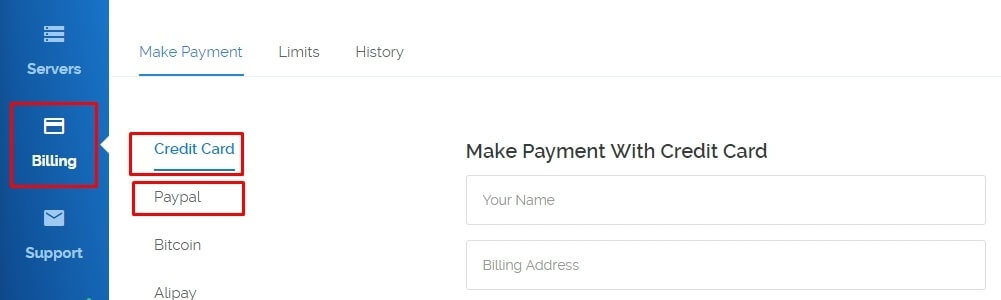
B. Tạo Tài khoản Vultr bằng thẻ Credit Card
Tại phần Billing, các bạn chọn Credit Card, điền thông tin thẻ Visa của các bạn vào.
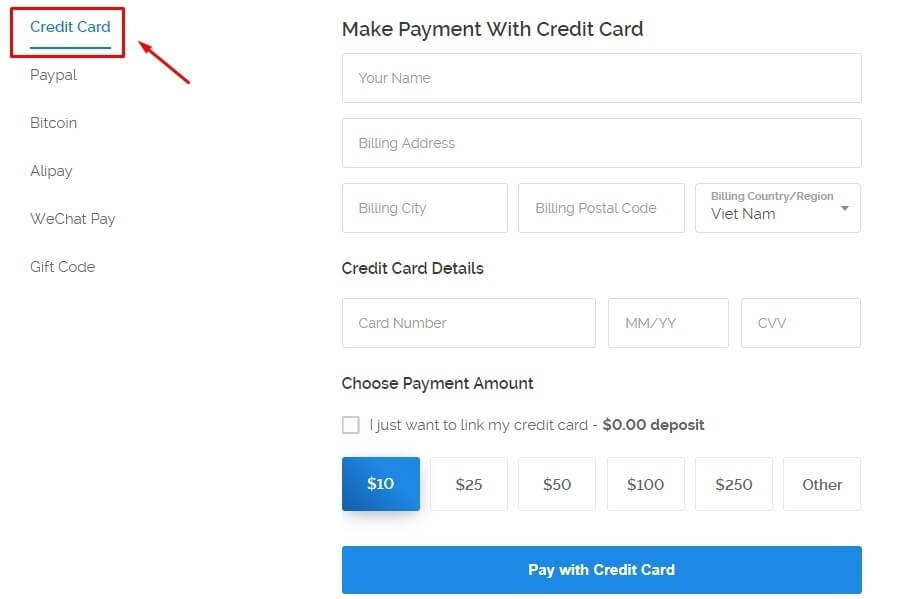
Your Name: Tên của bạn ( Điền trùng với tên của thẻ Visa).
Billing Address, Billing City, Billing Postal Code: Điền gi cũng được.
Card Number: Số thẻ Visa/Master Card.
MM/YY: ngày hết hạn của thẻ.
CVV: 3 chữ số phía sau của thẻ.
Choose Payment Amount: Số tiền mà bạn muốn nạp vào.
C. Tạo tài khoản Vultr bằng Paypal
Ngoài tài khoản Vultr tạo bằng thẻ Credit Card, bạn có thể tạo thêm một tài khoản Vultr bằng tài khoản Paypal.
Sau khi đăng đăng ký và đăng nhập vào tài khoản bạn mới vừa tạo, tại phần Billing, các bạn chọn Paypal. Bạn chỉ cần chọn số tiền muốn nạp vào và nhấn xác nhận là xong.
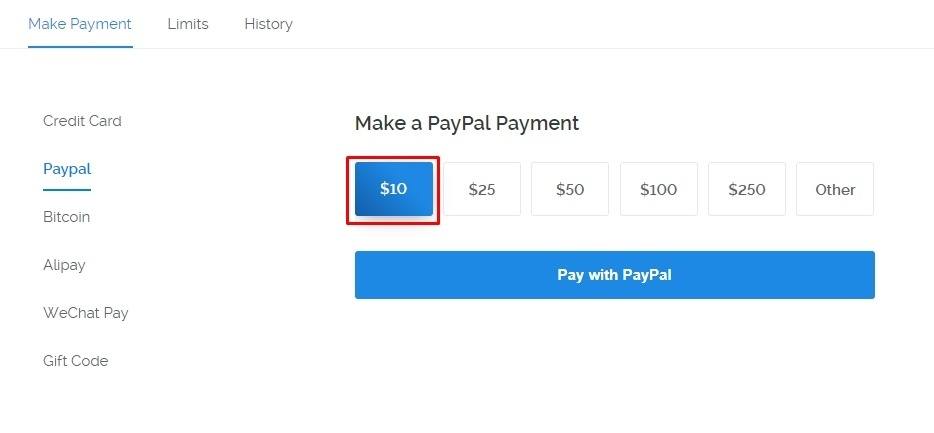
4. Hướng dẫn cài đặt Windows trên VPS
Sau khi đã đăng ký thành công tài khoản Vultr, việc tiếp theo là chúng ta tiến hành cài đặt Windows cho VPS. Phần này mình sẽ trình bày bằng hình ảnh, các bạn đoc hướng dẫn kèm với hình ảnh để thực hiện nhé. Tiến trình gồm các bước sau:
Bước 1: Upload file ISO
Trở lại bảng điều khiển của Vultr, vào phần Servers >>> ISO >>> Add ISO
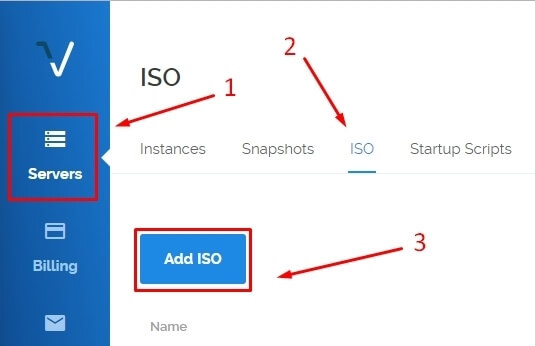
Dán link file ISO vào và nhấn Upload, bạn chờ vài phút để upload file. Quá trình hoàn thành khi Status hiện thông báo Available nhé.
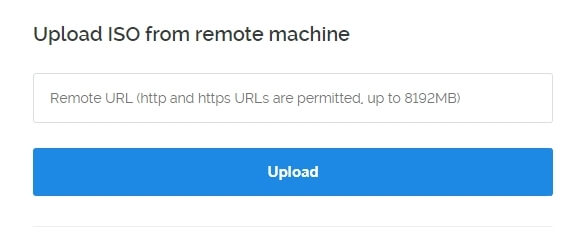
Bước 2: Chọn gói VPS phù hợp và cài đặt file ISO
Vào phần Servers, chọn Deploy New Server.
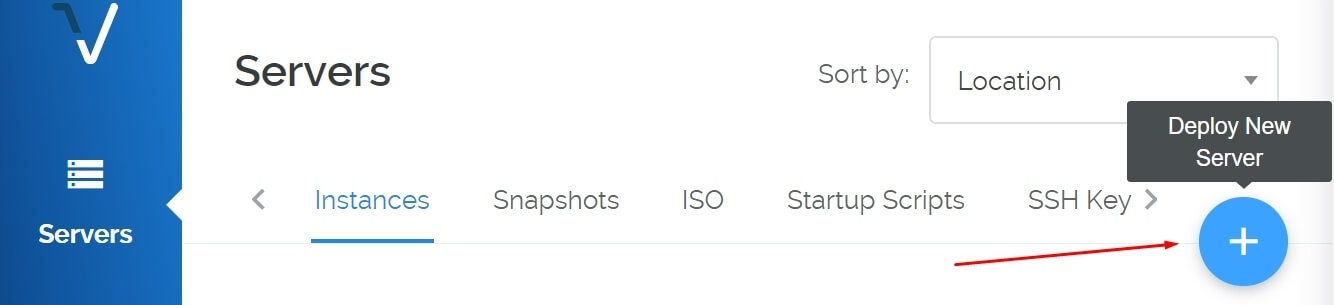
Tại đây có nhiều loại VPS khác nhau để các bạn lựa chọn, tuy nhiên thông thường mình thường sử dụng Vultr Cloud Computer (VC2) vì chi phí của nó rẻ + cấu hình mạnh để sử dụng các phần mềm thông dụng.
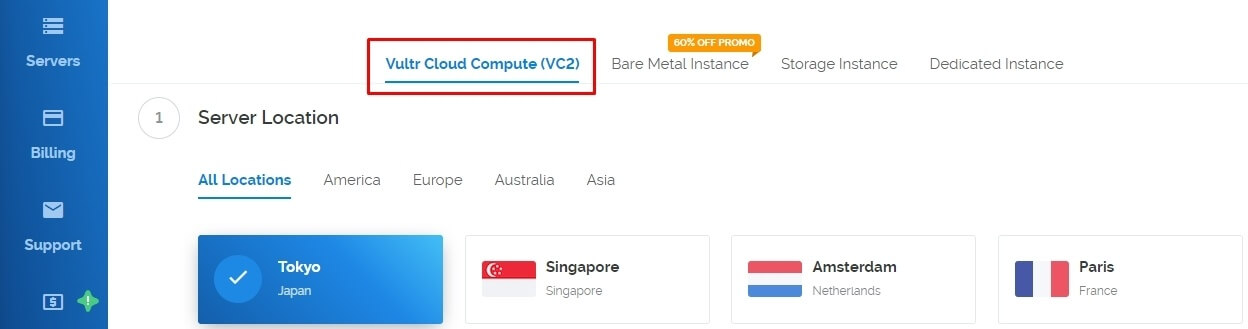
1. Server Location
Các bạn nên chọn Tokyo hoặc Singapore vì các server này gần với Việt Nam nên tốc độ điều khiển VPS sẽ nhanh hơn. Ở đây mình chọn Tokyo.
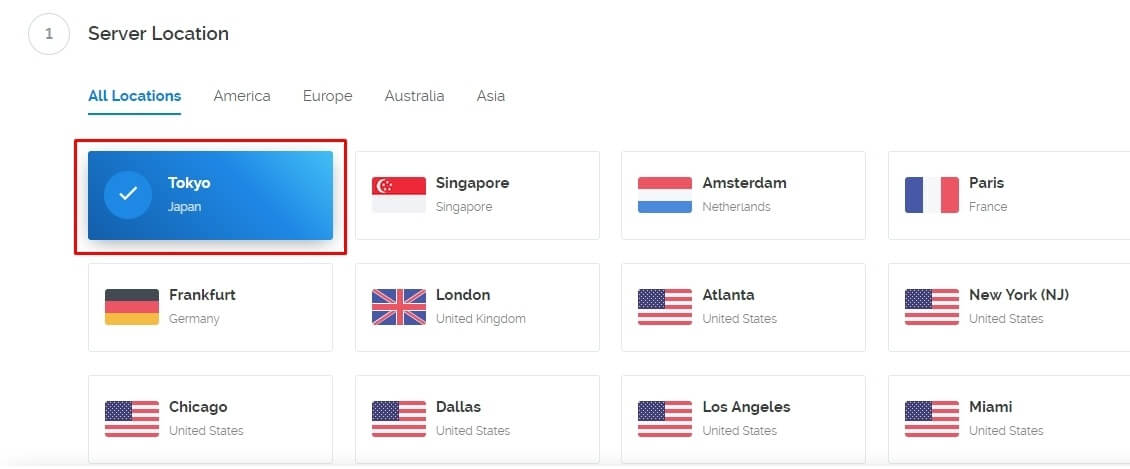
2. Server Type
Các bạn chọn Upload ISO >>> chọn file ISO vừa mới tải lên.
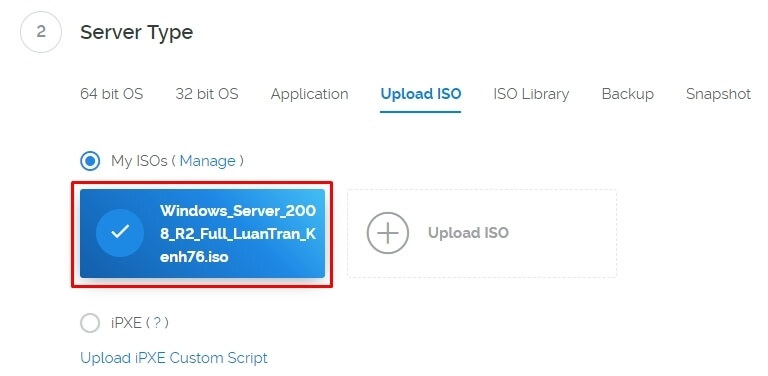
3. Server Size
Các bạn có thể chọn gói $5/mo với cấu hình 1GB Ram, 25GB ổ cứng và 1000GB Bandwidth. Mình thấy chi phí và cấu hình này khá ổn để các bạn có một con VPS ngon để làm việc.
Ngoài ra, các server khác cũng có gói $3.5/mo, nếu chỉ cần cho việc treo VPS 24/24 kiếm lượt xem Youtube, treo webgame … thì VPS này khá ổn.
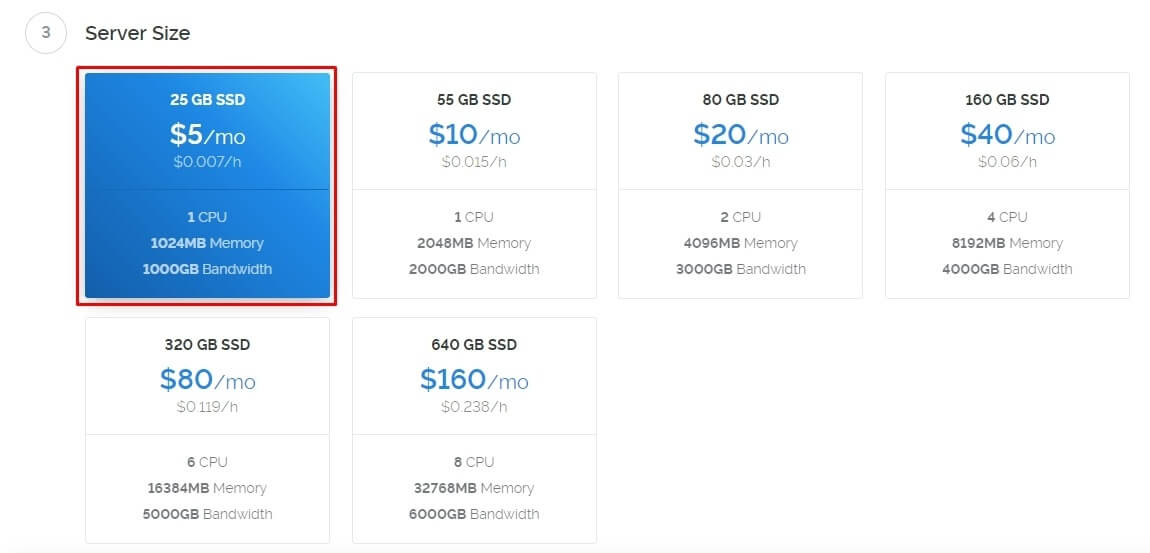
4. Additional Features
Phần này mình nghĩ không cần thiết lắm nên thông thường mình bỏ qua để tiết kiệm chi phí.
5. Server Hostname & Label
Phần này để đặt tên cho VPS, nếu các bạn sử dụng nhiều VPS thì nên đặt tên để phân biệt từng loại.
Sau đó, nhấn Deploy Now. Thế là xong quá trình tạo VPS. Bạn chờ chút xíu để quá trình cài đặt hoàn tất, thông thường mất từ 2 – 5 phút.
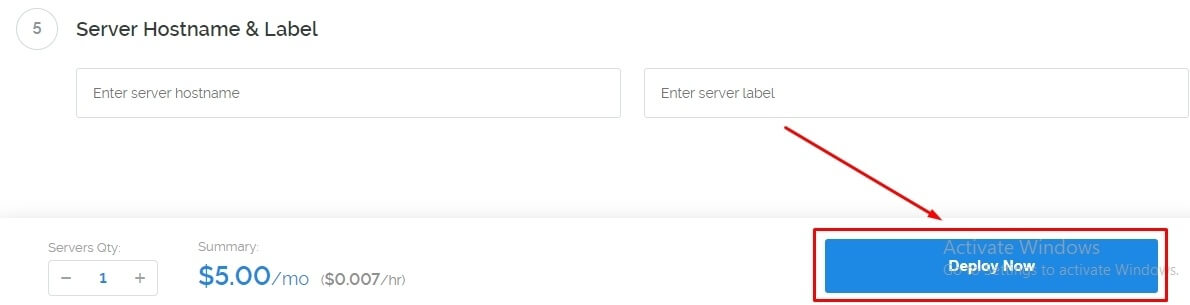
Quá trình cài đặt hoàn tất, các bạn vào View Console sẽ có giao diện như hình dưới, kích vào Next >>> Install Now.
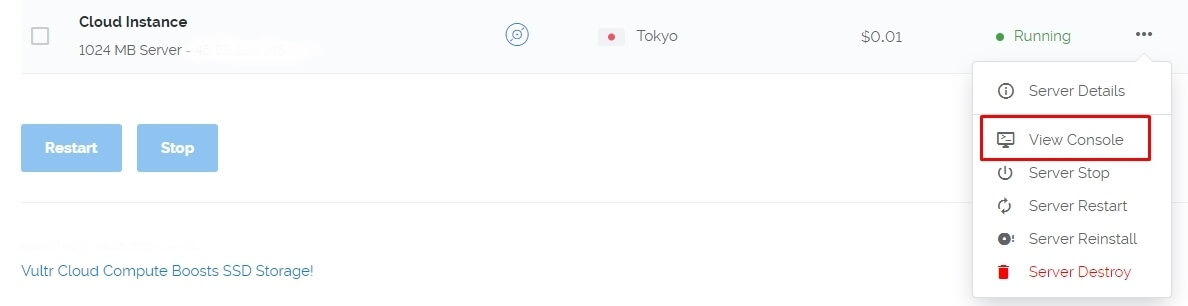
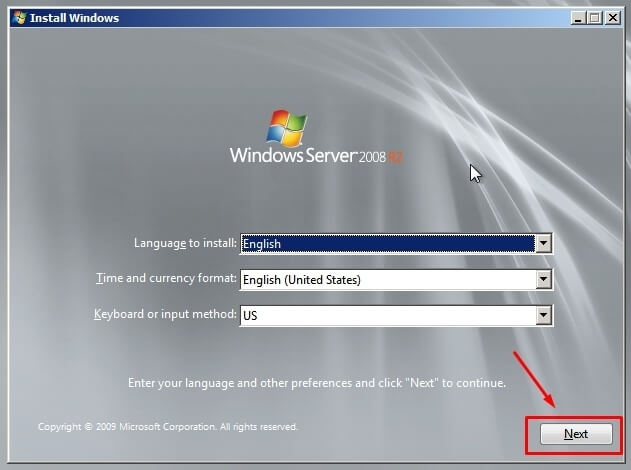
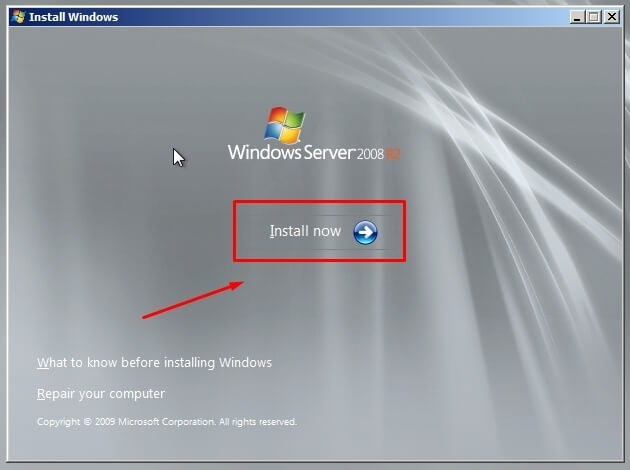
Tiếp theo, chọn phiên bản windows để cài đặt trên VPS, ở đây mình chọn phiên bản Windows Server 2008 R2 Enterprise.
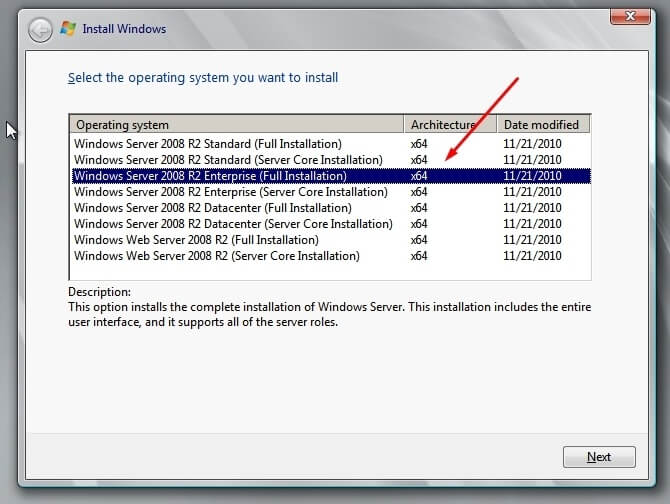
Tiếp tục, nhấp vào đồng ý và chọn Next.
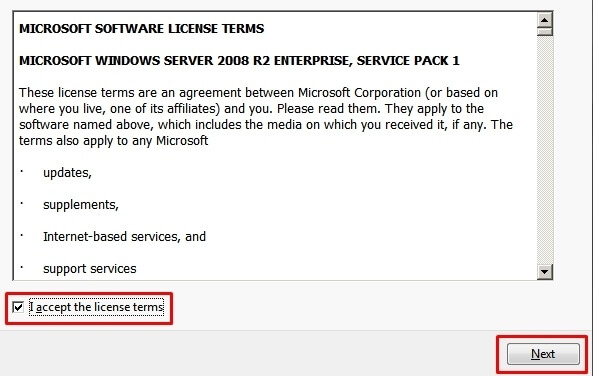
Các bước kế tiếp, các bạn chọn như các hình dưới:
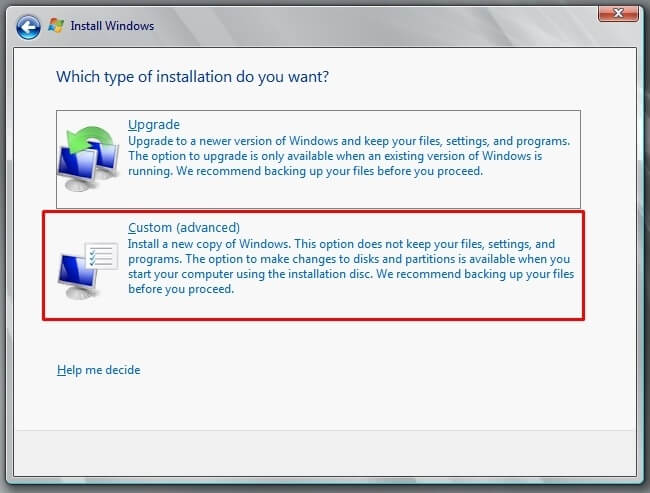
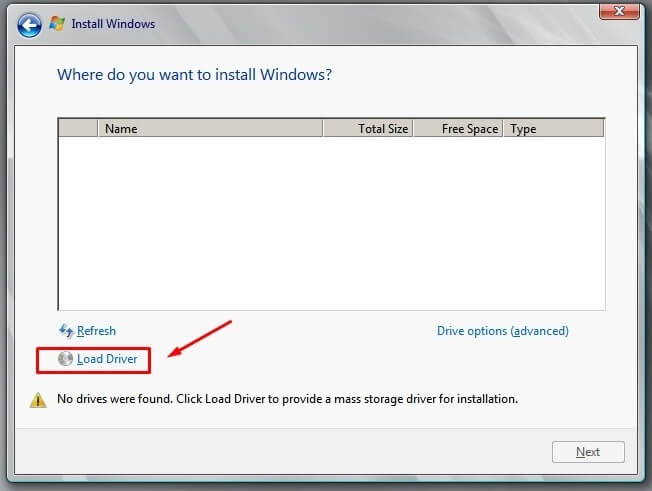
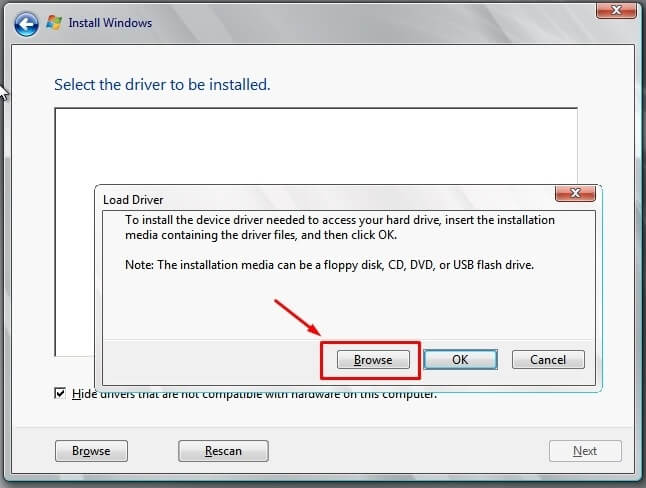
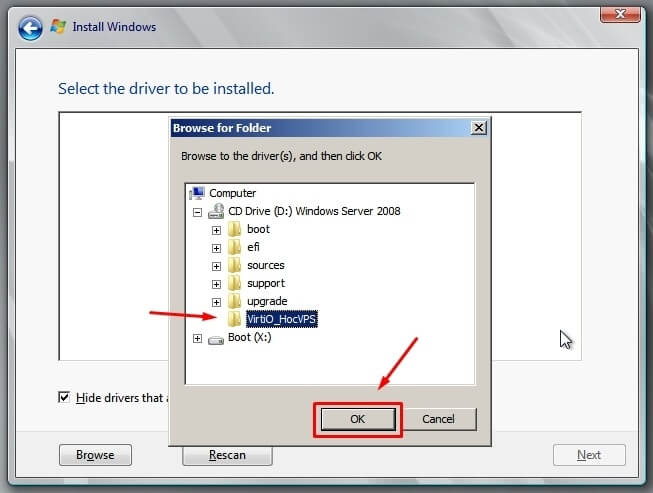
Các bạn kéo chuột chọn tất cả.
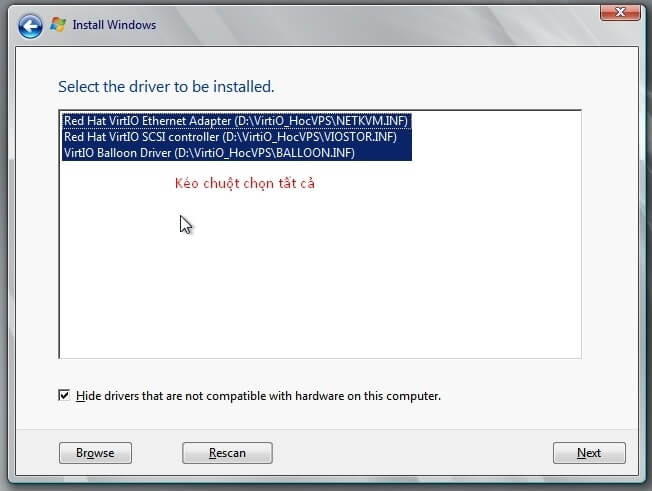
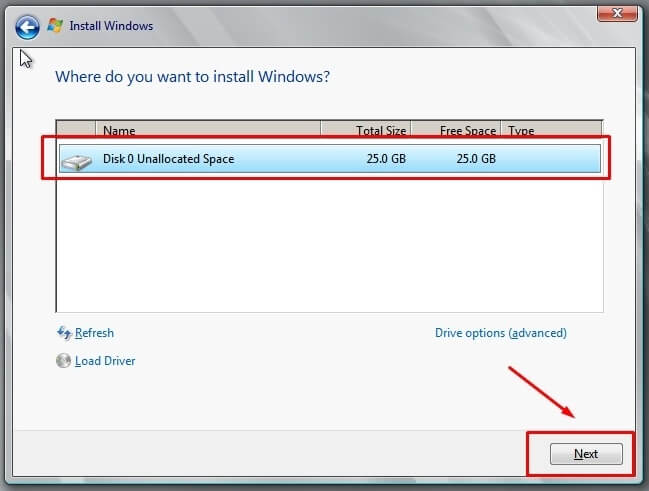
Đến bước này thì các bạn kiên nhẫn chờ chút xíu để Windows cài đặt (thông thường từ 7 – 10p). Trong quá trình cài đặt chuẩn bị kết thúc thì màn hình đen xuất hiện và yêu cầu bạn nhấn phím bất kỳ để tiếp tục, cứ làm theo nhé (Nó không phải là lỗi nên đừng lo lắng).
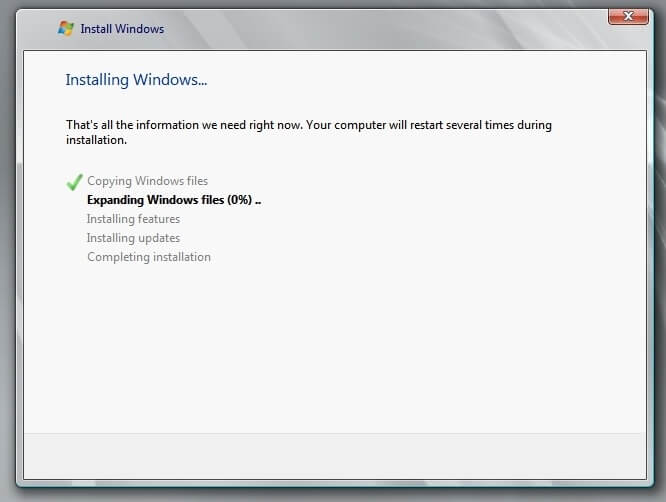
Quá trình cài đặt kết thúc, bạn nhấn OK.
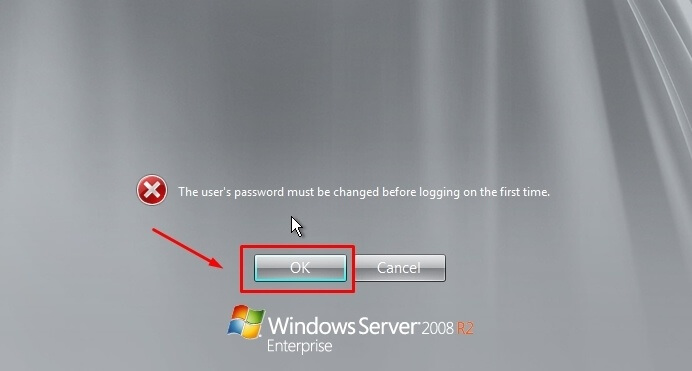
Tiếp đến là đặt mật khẩu cho VPS. Lưu ý nên đặt mật khẩu theo kiểu viết hoa chữ cái đầu + số + ký tự đặt biệt, cái này là định dạng mật khẩu của VPS (ví dụ : GiapPhamCom).
Các bạn cần ghi nhớ thông tin này để đăng nhập và điểu khiển VPS bằng Remote Desktop Connection trên máy tính của các bạn, phần này mình sẽ hướng dẫn các bạn bên dưới nhé, đọc tiếp nào !!!
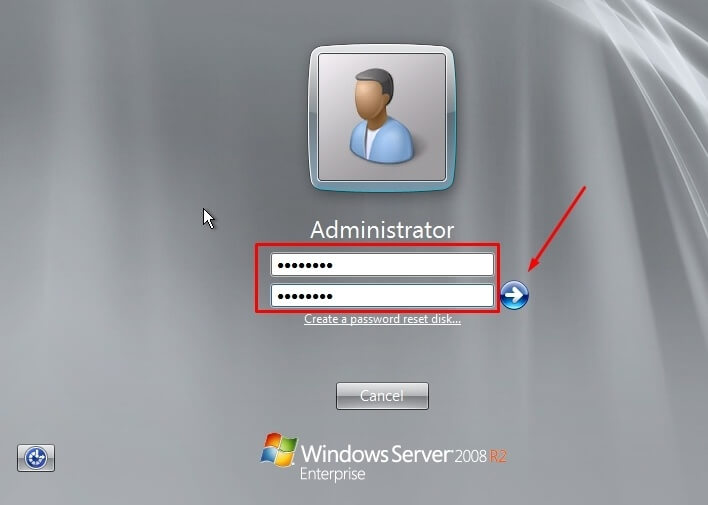
Quá trình cài đặt VPS đã hoàn tất. Giờ đây các bạn có thể điều khiển VPS bằng chức năng View Console của Vultr.
Tuy nhiên, tốc độ điều khiển VPS bằng View Console rất chậm, vi vậy mình sẽ hướng dẫn các bạn sử dụng Remote Desktop Connection để tối ưu tốc độ điều khiển VPS. Tiếp tục nhé !!!
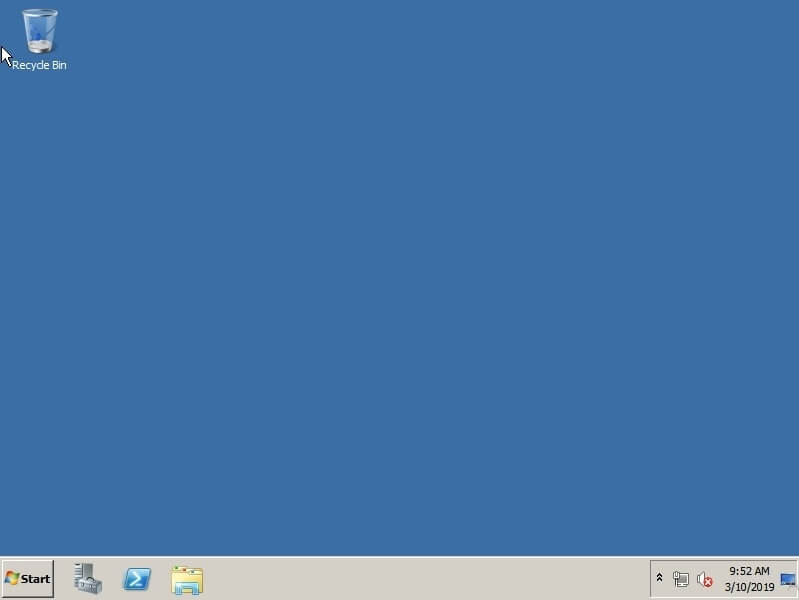
5. Hướng dẫn sử dụng Remote Desktop Connection điều khiển VPS
Khái quát về Remote Desktop Connection, là chức năng có sẵn trên Windows, nó dùng để điều khiển các máy tính từ xa thông qua máy tính của các bạn. Trong trường hợp này là dùng Laptop (Hoặc PC) của các bạn điều khiển VPS.
Bật chế độ cho phép Remote Desktop Connection trên VPS
Trước tiên các bạn phải bật chế độ cho phép Remote Desktop Connection điều khiển VPS, làm theo các bước sau nhé:
Bước 1: Từ bảng điều khiển của Vultr, vào View Console của VPS
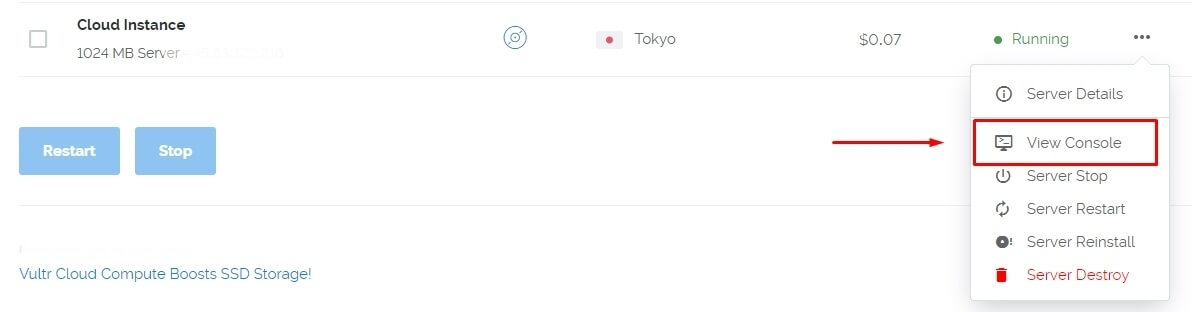
Bước 2: Nhấp chuột phải vào My Computer >>> Chọn Properties
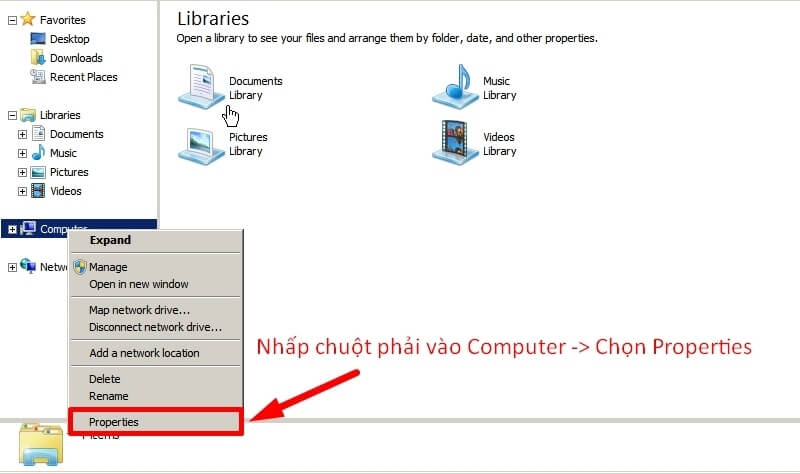
Bước 3: Chọn Remote Settings
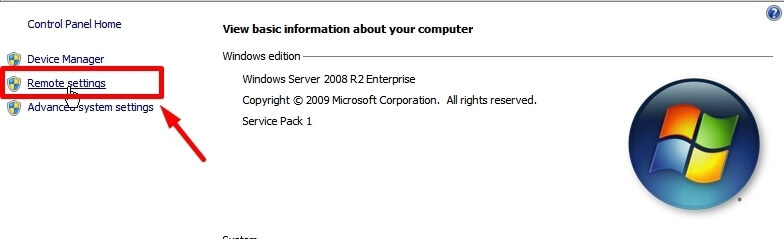
Bước 4: Chọn như hình >>> Apply >>> OK
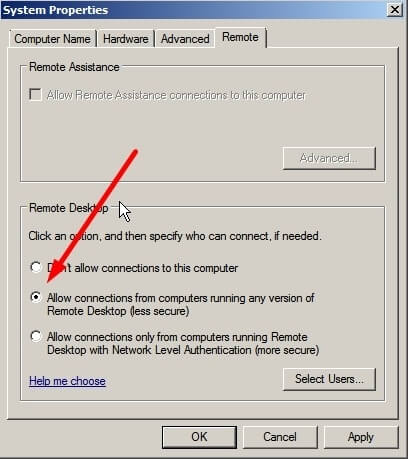
Ok xong, đơn giản như vậy thôi, hehe.
Sử dụng Remote Desktop Connection điều khiển VPS
Tiếp theo, mình sẽ hướng dẫn các bạn sử dụng Remote Desktop Connection để điều khiển VPS.
Trên máy Laptop (hay PC) của các bạn, từ mục search, gõ vào Remote Desktop Connection rồi mở nó lên.
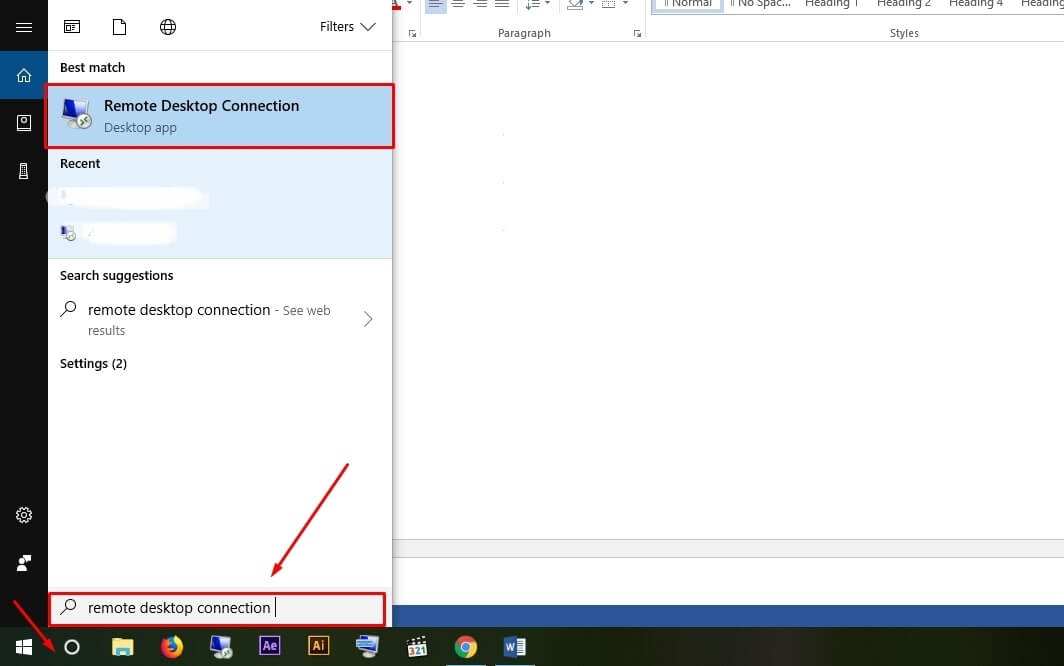
Các bạn nhập thông tin của VPS vào:
- Computer: nhập IP của VPS
- User name: Nhập administator. Mặc định các bạn chỉ cấp quyền cho administator nên các bạn điền vào administator, các bạn có thể tạo các user khác và cấp quyền cho nó.
Copy IP của VPS từ bảng điều kiển của Vultr, xem hình sau:
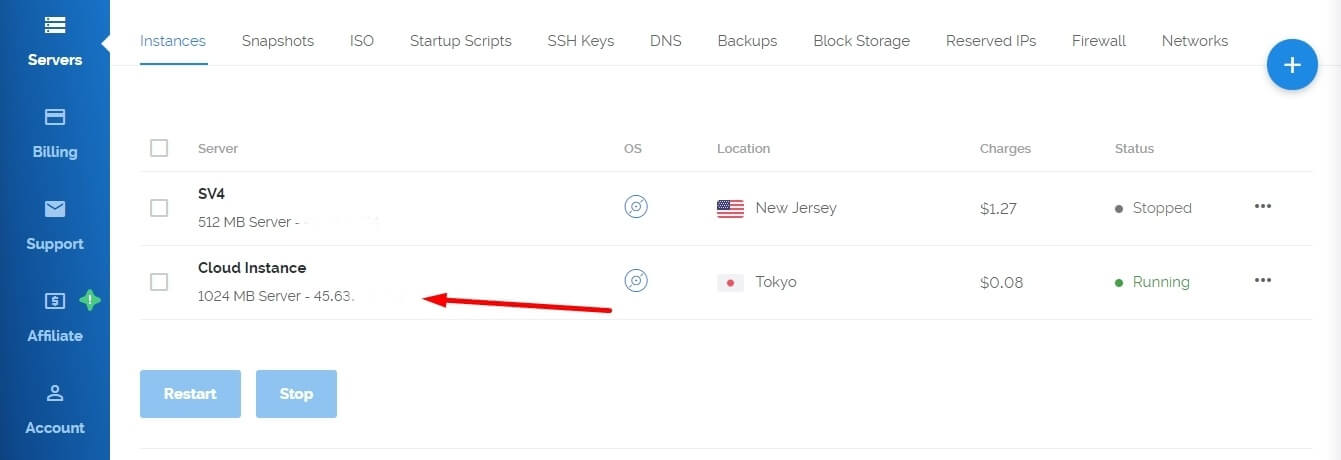
Sau khi nhập thông tin vào, nhấn connect. Tiếp theo, các bạn điền mật khẩu đã tạo ở phần trên (Xem phần tạo VPS ở trên), có thể lưu mật khẩu lại để không cần phải điền cho những lần đăng nhập sau.
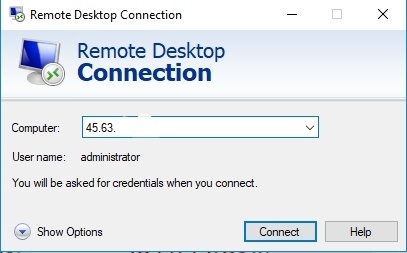
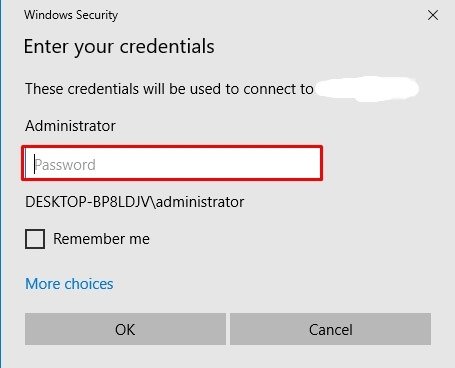
Lỗi thường gặp khi dùng Remote Desktop Connection
Thường thì trong quá trình sử dụng Remote Desktop Connection, các bạn thường gặp phải một số lỗi sau (xem hình). Lúc này, các bạn cần kiểm tra xem mình đã bật chức năng cho phép Remote Desktop Connection điều khiển VPS hay chưa?
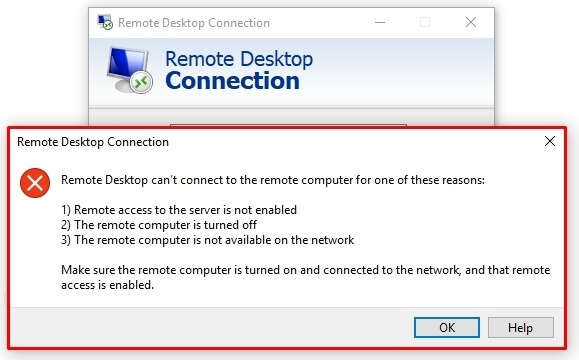
Nếu đã bật chức năng này rồi mà vẫn gặp phải lỗi trên, các bạn nên Restart lại VPS (Có thể các bạn thay đổi mặc định của Windows nên nó yêu cầu khởi động lại VPS).
Lời khuyên khi sử dụng VPS
- Nên thuê VPS có cấu hình phù hợp với mục đích sử dụng để tiết kiệm chi phí.
- Nên dùng trình duyệt Firefox thay cho Chrome, vì Firefox nó đỡ ngốn RAM hơn, giúp VPS chạy nhanh hơn.
- Cài IDM – Internet Download Manager: Phần mềm hỗ trợ tải về với tốc độ cao nhất.
- Không dùng đến thì xóa VPS đi để khỏi tốn tiền, các bạn Stop nó vẫn tính tiền.
6. Kết
Trên đây là bài viết hướng dẫn cho các bạn cách để cài đặt đăng ký tài khoản và cài đặt VPS Windows của Vultr. Mình đã cố gắng hướng dẫn khá là cụ thể, hy vọng bài viết của mình sẽ giúp được các bạn.
Nếu thấy bài viết hay thì share nha!!! Các bạn có câu hỏi hay góp ý gì thì comment ở dưới nhé hoặc comment “Cám ơn bạn” khích lệ mình. Cám ơn các bạn đọc bài viết.
Ngoài ra mình có hỗ trợ cài đặt DirectAdmin cho VPS giá 300k/lần.
Like Fanpage Giáp Phạm để cập nhập tin tức mới nhất.